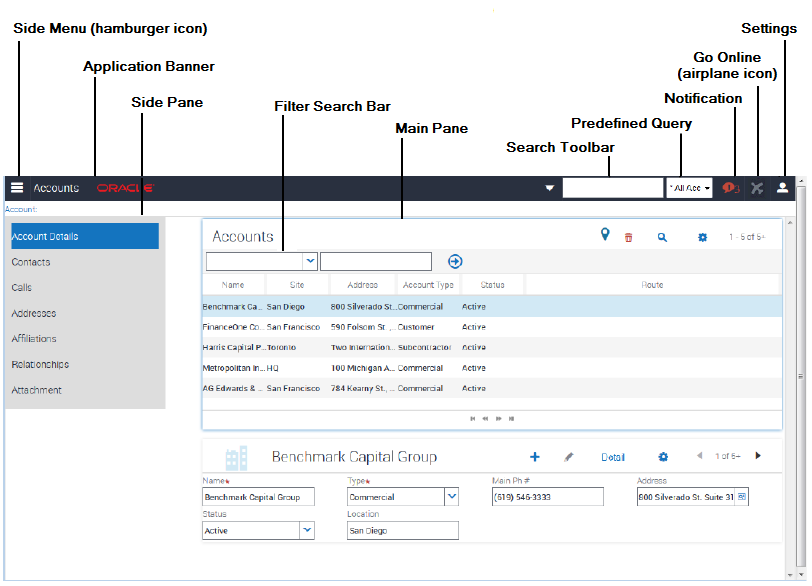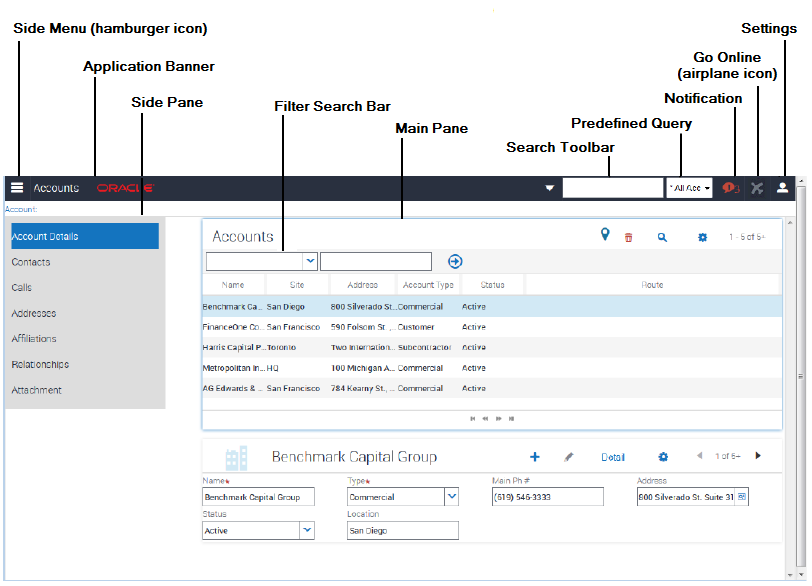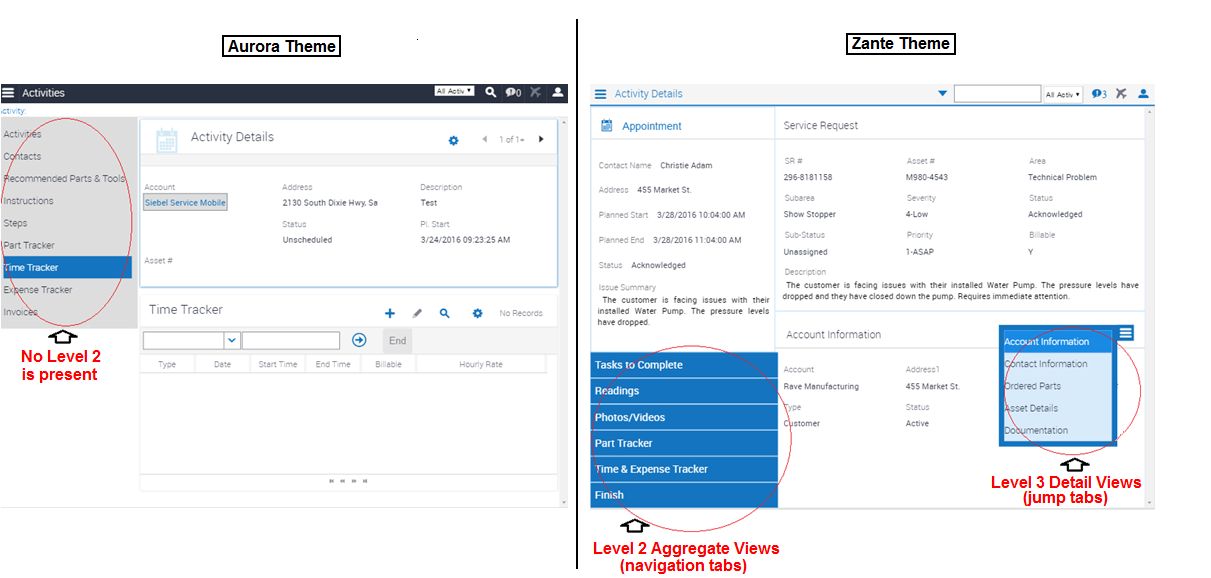8 Getting Started with Siebel Mobile Disconnected Applications
Getting Started with Siebel Mobile Disconnected Applications
This chapter describes how to get started with Siebel Mobile applications, and the common procedures that you can execute in online (connected) and offline (disconnected) mode in all applications. Tasks and features that are not supported in offline mode are called out. It includes the following topics:
- Logging In to Siebel Mobile
- Logging Out of Siebel Mobile
- Navigating the Siebel Mobile User Interface
- Managing Records in Siebel Mobile
- Reviewing Notification Messages in Siebel Mobile
- Configuring Application Settings for Siebel Mobile
- Displaying Location Details in Siebel Mobile
- Running Predefined Queries in Siebel Mobile
- Scanning Barcodes in Siebel Mobile
- Using Attachments in Siebel Mobile
- Starting an External Application from Siebel Mobile
- Printing from Siebel Mobile
- Process of Using Siebel Mobile Disconnected Applications in Offline Mode
- Siebel Mobile Disconnected Application Logging
- Unsupported Siebel Mobile Features in Offline Mode
- Siebel Life Sciences Guide
- Siebel Applications Administration Guide
- Siebel Order Management Guide
- Siebel Marketing User Guide
- Siebel Field Service Guide
Logging In to Siebel Mobile
This topic describes how to log in to Siebel Mobile on your mobile device.
Note: Siebel Mobile disconnected applications are supported only on Safari and Chrome browsers.
To log in to Siebel Mobile
- Start the browser on your mobile device.
- Type the URL address for the Siebel Mobile disconnected application in the following format:
http:////
For example, if the Web site is www.localhost.com and the Siebel Application Object Manager component (Objmgr) is epharmam_enu, salesm_enu, and servicem_enu, then the URL is as follows:
http://www.localhost.com/epharmam/enu http://www.localhost.com/salesm/enu http://www.localhost.com/servicem/enu
UserID: JSmith Password: password
Note: In offline mode, you will not be prompted to re-enter your login credentials when you relaunch the mobile application after performing a full download.
Do you want to allow "http://localhost" to use up to 50MB of storage on your iPad
Logging Out of Siebel Mobile
This topic describes how to log out of Siebel Mobile on your mobile device.
Note: Log out is supported only in online mode.
To log out of Siebel Mobile
- Tap Settings (the photo icon) on the application banner, and then tap Logout.
Navigating the Siebel Mobile User Interface
The application user interface for Siebel Mobile is divided into three areas: the side pane, the main pane, and the application banner. These areas are shown in the following image.
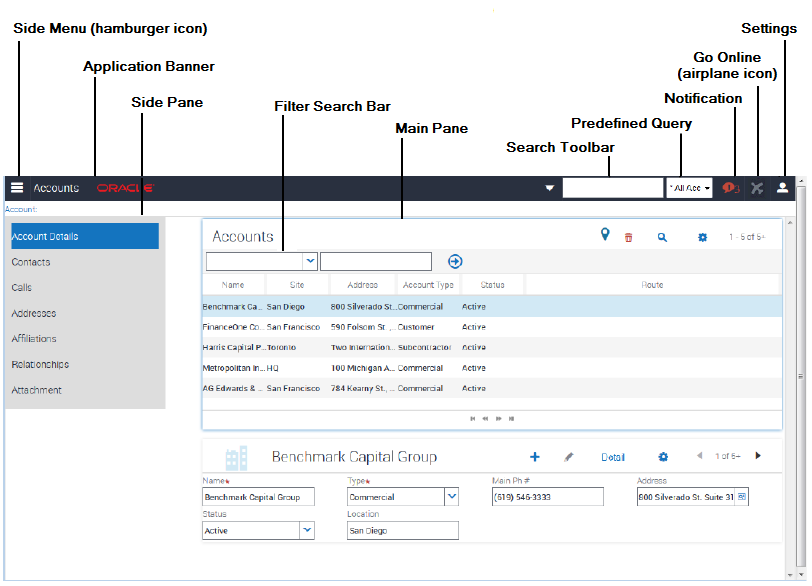
If you navigate away from the Siebel Mobile application in online or offline mode and then return to the application, then the application reloads. The current application context is also maintained even after the application reloads. You can navigate away from the mobile application by, for example, selecting a URL link from within the application on your iPad or switching to another application.
Note: If using the Siebel App on an iOS or Android device to access Siebel Mobile applications, then the following buttons appear on the side of the screen (under the application banner): Refresh, Attachment, and Home. For more information about these buttons and about using the Siebel app to log in to an application, see Configuring the Siebel App on iOS and Android Devices.
Side Pane
The side pane appears to the side of the UI and typically displays the related item information according to the object that is selected from the Side Menu. In the previous image in, for example, Accounts is selected from the Side Menu and the related items for Accounts are: Contacts, Calls, Addresses, Affiliations, Relationships, and Attachment.
Main Pane
The main pane or work area of the UI typically displays context information according to the selection that you make in the Side Menu on the application banner, in the side pane, and in the UI in general.
Application Banner
The application banner appears across the start of each page in the UI and it persists for all views. The Side Menu is available on one side of the application banner and the following options are available on the other side of the application banner, as shown in previous image: Search Toolbar, PDQ (Predefined Query) drop-down list, Notification , Airplane , and Settings.
- Side Menu (the hamburger icon). Tap to display the Siebel Objects available in the mobile application. Selecting any Siebel object redirects you to a screen where you can manage the selected Siebel object. The following table shows the Siebel objects that are typically available from the Side Menu for each Siebel Mobile disconnected application.
- Search Toolbar. Tap to perform a search. For more information, see Searching for Records in Siebel Mobile.
- PDQ. Tap the drop-down list to display a list of the available predefined queries, which you can run for the object selected from the Side Menu. For more information, see Running Predefined Queries in Siebel Mobile. PDQ is supported only in online mode.
- Notification (the exclamation mark icon). Tap to display notification messages. For more information, see Reviewing Notification Messages in Siebel Mobile.
- Go Offline/Go Online (the airplane icon). Tap to go offline and work in disconnected mode, to go back online after you have finished working in offline mode, or to synchronize data as required. For more information about the behavior of the airplane icon, see Using the Airplane Icon on the Application Banner.
- Settings (the photo icon). Tap to configure the behavior of and notification settings for Siebel Mobile disconnected applications, or to log out of Siebel Mobile disconnected applications. For more information, see Configuring Application Settings for Siebel Mobile. Log out is supported only in online mode.
Table Siebel Objects Available from the Side Menu on the Application Banner
Siebel Mobile application for Siebel Pharma
The following Siebel objects are typically available from the Side Menu on the application banner: Calls, Accounts, and Contacts. For more information, see Using the Siebel Mobile Disconnected Application for Siebel Pharma.
Siebel Mobile application for Siebel Sales
The following Siebel objects are typically available from the Side Menu on the application banner: Accounts, Contacts, Leads, Opportunities, Quotes, Orders, and Activities. For more information, see Using the Siebel Mobile Disconnected Application for Siebel Sales.
Siebel Mobile application for Siebel Field Service
The following Siebel objects are typically available from the Side Menu on the application banner: Activities, Service Requests, Accounts, Browser, Orders, Invoices, Assets, and Shifts. For more information, see Using the Siebel Mobile Disconnected Application for Siebel Field Service.
Navigating Siebel Mobile in Landscape Mode
Siebel Mobile works with a variety of mobile and tablet devices. If you are familiar with navigating iPad applications, then you will find that navigating Siebel Mobile is similar. The following procedure shows you how to navigate Siebel Mobile . This procedure assumes that your mobile device is in landscape mode.
To navigate Siebel Mobile in landscape mode
- Start the browser on your mobile device.
- Type the URL address for the Siebel Mobile application, and then log in to the application as shown in the following image. The following interface elements are present on the page that appears in landscape mode:
- Application banner. Appears across the start of each page (including the home page) in the UI and it persists for all views.
- Side pane. Displays related item information according to the object that is selected from the Side Menu on the application banner.
- Main pane (work area). Displays context information according to the selection that you make from the Side Menu on the application banner, the side pane, and in the UI in general.
- To navigate away from the current view, tap Side Menu and choose another Siebel object.
- To search for records in Siebel Mobile , see Searching for Records in Siebel Mobile.
- To create, modify, or delete records in Siebel Mobile , see Managing Records in Siebel Mobile.
- To log out of Siebel Mobile , see Logging Out of Siebel Mobile.
Navigating Siebel Mobile in Portrait Mode
You navigate Siebel Mobile in portrait mode in much the same way as in landscape mode, except for one difference. The home page displays only the application banner and the work area by default. That is, there is only one pane in portrait mode. The following procedure shows you how to navigate Siebel Mobile in portrait mode. This procedure assumes that your mobile device is in portrait mode.
To navigate Siebel Mobile in portrait mode
- Start the browser on your mobile device.
- Type the URL address for the Siebel Mobile application, and then log in to the application as shown in the following image. The following interface elements are present on the page that appears in portrait mode:
- Application banner. Appears across the start of each page (including the home page) in the UI and it persists for all views.
- Work area. Displays context information according to the selection that you make from the Side Menu on the application banner and in the UI in general.
- To navigate away from the current view, tap Side Menu and choose another Siebel object.
- To search for records in Siebel Mobile , see Searching for Records in Siebel Mobile.
- To create, modify, or delete records in Siebel Mobile , see Managing Records in Siebel Mobile.
- To log out of Siebel Mobile , see Logging Out of Siebel Mobile.
About the Siebel Mobile Aurora and Zante UI Themes
The Siebel Mobile applications for Siebel Field Service and Siebel Consumer Goods use the Zante UI theme by default, which is different from the Aurora UI theme which is the default theme used by the other Siebel Mobile applications (for Siebel Pharma, Siebel Sales, and Siebel Finance).
- For information about navigating Siebel Mobile applications using the Aurora theme, see Using the Home Page for Siebel Pharma.
- For information about navigating Siebel Mobile applications using the Zante theme, see Using the Home Page for Siebel Field Service.
- For information about how to change the UI theme for your Siebel Mobile application, see Configuring Application Behavior Settings for Siebel Mobile.
The main difference between the Zante and Aurora themes is that the Zante theme uses second level navigation views as shown in the following image (see Level 2 Aggregate Views). For information about how to set up second level navigation views for your Siebel application, see Configuring Second Level Navigation Views.
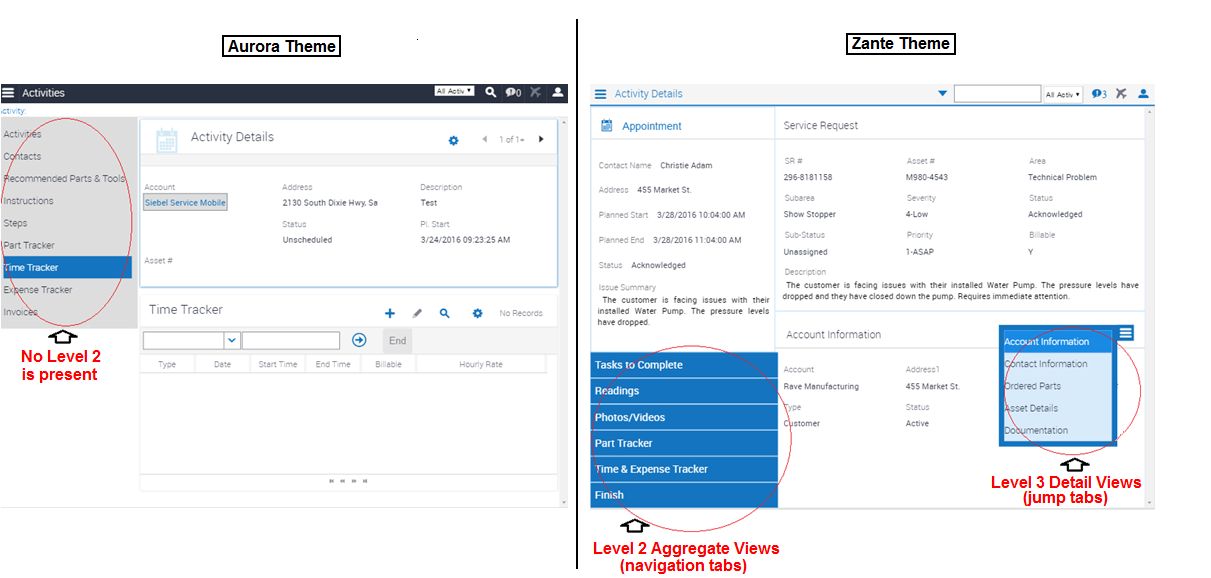
Configuring Second Level Navigation Views
You can configure second level navigation views in Siebel Tools for your Siebel application as required.
To configure second level navigation views for your application
- In Siebel Tools go to the Object Explorer and select Screen.
- Query for the screen that you want.
- In the screen view, add the new view. For each view that you add:
- Set Type to Aggregate View.
- Set the sequence number for the view.
- Do not set the Parent Category for the view.
- Update the repository and deliver the updates, then start the Siebel application. The new view appears alongside the other second level aggregate views in the UI.
Selecting Fields, Drop-Down Lists, and Records
When selecting fields, drop-down lists, and records in Siebel Mobile , you can perform the following actions:
- Tap an editable field in the application to automatically display one of the following, according to the field type: drop-down list, text box, or date selector. An asterisk (a star icon) beside a field name indicates that the field is a required field. Some required fields have a default value, other required fields display an error if no value is entered.
- Tap anywhere on a drop-down list field to open the drop-down list.
- Select multiple options from an associated drop-down list. Tap once to select an option. Tap the same option again to deselect the option.
- Tap a record to open and display the record details.
- Tap a related item belonging to a record to open the related item.
- Close a dialog box by tapping anywhere outside the dialog box.
- Double-tapping is supported in Siebel Mobile . For example, you can close a dialog box by double-tapping the selected entry in the dialog box.
Inline Editing
Inline editing is configured by default in Siebel Mobile and allows you to do the following:
- Edit fields directly on Form (detail) and List applets without opening the Edit page for the record.
- Edit fields in tables, windows and dialog boxes, and in many linked records on main record Form (detail) applets.
You cannot edit fields inline if any one of the following is true:
- If the field is read-only, then you cannot edit the field inline.
- If the field is a calculated field, then you cannot edit the field inline.
After you edit the fields in a record, you must navigate away from the record to save your changes to it.
Check Boxes
Check boxes can be configured to appear in one of the following formats in your mobile application:
- As a regular check box. Tap the check box to display a check mark icon. Tap the check box again to remove the check mark icon.
- As a flip switch. This is the default behavior. Tap or swipe the switch to display On. Tap or swipe the switch again to display Off.
For more information about customizing check boxes, see Configuring Siebel Open UI .
Data Display
For each applet in your mobile application, you can configure the data in the applet to display in list, tile, or tabular format. For more information about how to configure lists, tiles, and tables for Siebel Mobile data, see Configuring Siebel Open UI .
Managing Records in Siebel Mobile
This topic contains the following information:
- Creating Records in Siebel Mobile
- Linking Records to Your Selected Record
- Searching for Records in Siebel Mobile
- Modifying Records in Siebel Mobile
- Deleting Records in Siebel Mobile
- About Menu (the Cogwheel Icon) in Siebel Mobile
- Reviewing Record Summary Information
- Displaying the Total Number of Records
- Creating Bookmarks in Siebel Mobile
- Formatting the Columns to Display in the List View
- Configuring the Number of Records Displayed on Mobile Devices
Creating Records in Siebel Mobile
You typically add a record by tapping Add (the plus (+) icon) or create a new record by tapping New (the plus (+) or double plus (++) icon) from different areas within Siebel Mobile . You can add and create records in both online and offline mode.
Note: Creating new records in offline mode is supported in Siebel CRM 18.9 Update and later releases.
When you add or create records, note the following about data entry:
- You can type information directly into some fields, or select values from a drop-down list.
- When you tap some fields, another dialog box appears from which you can select values or type values.
- For some fields that already have a value, you can tap an icon beside the field to display a window from which you can select values or type values. For example, you can tap Route to display location details. For more information, see Displaying Location Details in Siebel Mobile.
Note: This field functionality is supported only in online mode.
To add or create records in Siebel Mobile
- From any page within your Siebel Mobile application, tap Add (the plus (+) icon) or New (the plus (+) or double plus (++) icon).
- Type in the details for the new record.
- You must navigate away from the record to save it.
Note: In the case of child views where records are being associated, you can associate only a downloaded record with a selected record using Add in offline mode.
Linking Records to Your Selected Record
You can link one record to another. Linking records gives you access to all related information from records that you view. For example, you can see a complete view of customer information by linking contacts, opportunities, and activities to an account record.
You can associate a single record (single association) to the record that you are working with or you can select multiple records (multiple associations) to link to the record that you are working with as follows:
- Single associations are supported in form and list views. For example, when associating an existing contact to an account in the Siebel Mobile application for Siebel Pharma, you can select the contact in the single-association popup window that opens.
- Multiple associations are supported in form and list views. For example, when creating an account call in the Siebel Mobile application for Siebel Pharma, you can select multiple contacts to attend a call using the Attendees related item. A multi association popup window opens when you tap Attendees, and you can select one or more contacts as required.
Search supports searches for values within a single-association or multiassociation popup window. This feature enables you to filter search results.
Searching for Records in Siebel Mobile
You can perform a global search in Siebel Mobile by tapping the search toolbar on the application banner. Elsewhere in Siebel Mobile , you can search or query for records provided that a search control has been configured in Siebel Tools for the specific view or applet in question.
If you do not see a search bar when you navigate to a view or applet in Siebel Mobile , then a search control has not been configured in Siebel Tools for that particular view or applet.
You perform searches and inline queries (using Query, the magnifying glass icon) in Siebel Mobile in the same way that you do in Siebel CRM. For more information about querying and searching for records in Siebel CRM, see Siebel Fundamentals Guide . For more information about configuring Siebel search controls, see Siebel Search Administration Guide .
Note: The search toolbar is supported only in online mode. Performing an inline query in offline mode is supported in Siebel CRM 18.9 Update and later releases.
Modifying Records in Siebel Mobile
Use the following procedure to modify records in Siebel Mobile .
To modify records
- From any Form (detail) applet within Siebel Mobile , do the following:
- Tap the record field that you want to update, and update the field value. You might not be allowed to update all fields in the record.
- Navigate away from the record or tap Save to save your changes to it.
Deleting Records in Siebel Mobile
The following procedure shows you how to delete records in Siebel Mobile . Users can delete only the records that they own. The delete button is disabled for business components that are marked as Owner Delete.
To delete records
- Navigate to and select the record that you want to delete.
- Tap Delete (the trash can icon) and then tap Yes when prompted for confirmation to delete the record. In list format, you can also swipe across the record you want to delete and then tap Delete.
Note: In offline mode, you can only swipe and delete the records that you own.
About Menu (the Cogwheel Icon) in Siebel Mobile
A Menu typically appears on all list and detail pages in Siebel Mobile . The following options are available when you select Menu, but you can configure other options for Menu as required by using Siebel Tools:
- About Record. See Reviewing Record Summary Information.
- Record Count. See Displaying the Total Number of Records.
- Create Bookmark. See Creating Bookmarks in Siebel Mobile.
- Columns Displayed. See Formatting the Columns to Display in the List View.
Note: The cogwheel icon is supported only in online mode. You must be connected to the Siebel Server to use the cogwheel menu in mobile applications.
For more information about configuring Menu (the cogwheel icon) for Siebel Mobile , see Configuring Siebel Open UI .
Reviewing Record Summary Information
Use the following procedure to review the summary information for a selected record.
Note: Reviewing record summary information is supported only in online mode.
To review record summary information in Siebel Mobile
- Navigate to and select the record whose summary information you want to review.
- Tap Menu (the cogwheel icon) in the work area and then select About Record. The summary information for the selected record appears and includes the following data:
- The date when the record was created and by whom
- The last date the record was updated and by whom
- The number of modifications that have been made to the record
- Tap OK to close the record summary information.
Displaying the Total Number of Records
Use the following procedure to display the total number of records in a parent object.
Note: Displaying the total number of records in a parent object is supported only in online mode.
To display the total number of records in a parent object
- Navigate to the parent object view that you want by doing one of the following:
- Tap Side Menu and then select an object from the drop-down list.
- Tap Side Menu, select an object from the drop-down list, and then a related item from the side pane.
- Tap Menu (the cogwheel icon) in the work area and then select Record Count. The total number of records in the parent object is returned.
- Tap OK to close the record count information.
If this organization is a suborganization, select the parent organization. This allows an organization to be associated with another organization.
Used for Siebel Partner Relationship Manager. This is a read-only check box. When the box is checked, this indicates that the organization represents an external enterprise that is a partner of your company.
Note: Partners are registered and promoted to organizations using the Approved Partners view in the Administration - Partner screen, as described in Developing and Deploying Siebel Business Applications .
Creating Bookmarks in Siebel Mobile
Use the following procedure to create bookmarks for information that you want to return to later.
Note: Creating bookmarks is supported only in online mode.
To create bookmarks in Siebel Mobile
- From any page or view within Siebel Mobile , tap Menu (the cogwheel icon), and then select Create Bookmark. A dialog box opens showing the URL address for the current page.
- Copy the URL address and save it elsewhere (for example, in an email).
- Tap OK to close the dialog box.
Formatting the Columns to Display in the List View
Use the following procedure to specify the columns to appear in the list view and in what order. Columns Displayed option is available on list pages only. Columns Displayed is not available on detail pages.
Note: This task is supported only in online mode.
To format the columns to display in the list view
- Navigate to the object view that you want by doing one of the following:
- Tap Side Menu and then select an object from the drop-down list.
- Tap Side Menu, select an object from the drop-down list, and then a related item from the side pane.
- Tap Menu (the cogwheel icon) in the work area and then select Columns Displayed.
- In the dialog box that opens, do the following:
- Use the navigation arrows to move selected items forward and back between the Selected Columns list and the Available Columns list.
- Use the up and down arrows to reorder the Selected Columns list.
- Save the changes when finished.
Configuring the Number of Records Displayed on Mobile Devices
In Siebel CRM, you can configure the number of records displayed on mobile devices at the applet or application level using the following parameters:
- HTML Number of Rows (applet parameter). Specifies the number of rows that Siebel CRM displays in the user interface for a particular list applet. If this parameter is not set (or is empty), then Siebel CRM uses the value specified in the NumberOfListRows parameter in the application configuration file to determine the number of rows to display in the UI. For more information about the HTML Number Of Rows applet parameter, see the topic about Applet in Siebel Object Types Reference.
- NumberOfListRows (application parameter). Specifies the default number or records or rows to display per page on mobile devices. This parameter applies or is used only when a given applet’s HTML Number of Rows parameter is not set. For more information about using the NumberOfListRows application parameter, to configure the number of records displayed on each page, see the following procedure.
- If neither the HTML Number of Rows applet parameter nor the NumberOfListRows application parameter are set, then Siebel CRM displays 10 records by default.
To facilitate smooth scrolling in list applets on mobile devices, the Siebel CRM client framework fetches three times the number of records specified by the HTML Number of Rows applet parameter or the NumberOfListRows application parameter. This keeps a buffer of records on the client which is higher than the displayed number of records so that the client does not have to go to the server every time a small scroll occurs. If neither parameter is set, for example, then a mobile device would display 10 records by default in the UI but fetch 30 records (and only 10 records would be visible in the UI at any one time).
To configure the number of records displayed on each page
- In the Siebel Web client, navigate to the Administration - Web Browser screen and then the Browsers view.
- Select the entry for which you want to configure the number of records displayed on each page, or if there is not entry, create one by selecting New Record from the drop-down list.
- With the browser selected, click the Capabilities list.
- If the NumberOfListRows appears in the list, then select it, click Edit, set the Capability Value to , and then save the record.
- If the NumberOfListRows does not appear in the list, then click New. In the Add Capabilities dialog box that appears, the NumberOfListRows may or may not appear in the list of capabilities.
- If the NumberOfListRows appears in the list, then do the following:
- Select NumberOfRows in the list and click OK.
- In the Capabilities list, select NumberOfListRows, click Edit and then set the Capability Value to .
- Save the record.
- If the NumberOfListRows does not appear in the list, then do the following:
- Click New.
- Set the Capability Name to NumberOfListRows.
- Set the Capability Value to .
- Save the record.
Reviewing Notification Messages in Siebel Mobile
You can receive notification messages from time to time. Notifications provide a way for administrators, managers, and other users with access to the Message Broadcast view in Siebel CRM to send important information directly to user screens.
You review notification messages in Siebel Mobile by tapping Notification (the exclamation mark icon), which is shown in the following image. on the application banner. Note the following about notifications:
- The counter beside the Notification button indicates the number of messages that are waiting for you to read. When there are zero messages, zero appears next to the button.
- If there is one or more message waiting to be read that has an Urgent with Alert severity, then the Notification button blinks. The button stops blinking after the message is read.
- The Notification button does not blink if there are messages waiting to be read with only a Normal, High, or Urgent severity.
- If there is one or more message waiting to be read, then the Notification button shows the color of the highest priority unread message.
Note: Using the notification feature is supported only in online mode.
For more information about enabling and disabling, creating, reviewing, and updating notifications in Siebel CRM, see the chapter about Notifications in Siebel Fundamentals . See also Configuring Notification Settings for Siebel Mobile.
Configuring Application Settings for Siebel Mobile
Note: You must be connected to the Siebel Server to perform the procedures described in this topic. Configuring application settings is supported only in online mode.
You use Settings (the photo icon) on the application banner to configure the application settings for Siebel Mobile . When you tap Settings on the application banner, the following information appears:
- The logged in user’s photo, provided one is uploaded to the user’s profile on Siebel Server. Otherwise, a default generic photo appears. For more information, see Uploading a User Profile Image to Siebel Server.
- The logged in user’s name and email address.
- The following options: Settings and Logout.
- Settings. Has the following suboptions: Behavior and Notifications. Behavior. See Configuring Application Behavior Settings for Siebel Mobile. Notifications. See Configuring Notification Settings for Siebel Mobile.
- Log Out. See Logging Out of Siebel Mobile.
Uploading a User Profile Image to Siebel Server
You can set a user profile image for your application, which involves uploading a user profile image to Siebel Server. The uploaded user profile image will appear instead of the default generic photo for Settings in Siebel Mobile applications. For more information about uploading a user profile image to Siebel Server, see the topic about setting a user profile image in .
Configuring Application Behavior Settings for Siebel Mobile
Note: You must be connected to the Siebel Server to perform this task. Configuring application behavior settings is supported only in online mode.
You use the Behavior option under Settings to configure the application behavior for Siebel Mobile including the startup view, navigation control, UI theme, and view transition.
- Startup View. The default startup view for Siebel Mobile varies according to the mobile application that you are using, but you can change the startup view as required.
- Navigation Control. The default navigation control for Siebel Mobile applications is Side Menu (hamburger navigation control), but you can change this to Tab or Tree as required, provided that the control is configured for your mobile application.
- Theme. The UI theme that is used by Siebel Mobile applications. You can change this to a custom theme as required, provided that a custom theme is configured for your mobile application.
- Transition. The default view transition that is set for Siebel Mobile applications is None, but you can change this to a custom view transition as required, provided that a custom view transition is configured for your mobile application.
For more information about navigation control configuration, creating a new mobile theme, and creating a custom view transition for Siebel Mobile , see Configuring Siebel Open UI .
To configure the application behavior settings for Siebel Mobile
- Tap Settings (the photo icon) on the application banner, and then select the Settings option.
- Tap Behavior, and then complete the fields shown in the following table as required.
- Side Menu. Indicates to use the hamburger navigation control (which is the default navigation control) in the application where all Siebel objects appear in a menu drop-down list in the UI.
- Tab. Indicates to use the tab navigation control in the application where all Siebel objects appear in tab format in the UI.
- Tree. Indicates to use the tree navigation control in the application where all Siebel Objects appear in tree format in the UI.
The UI theme to use throughout the application. Tap Theme, and select a theme from the drop-down list. The following themes are available:
- If Side Menu is selected as the navigation control, then the following themes are available: Aurora. This theme is used by default in the Siebel Mobile applications for Siebel Pharma, Siebel Sales, and Siebel Finance. Zante. This theme is used by default in the Siebel Mobile applications for Siebel Field Service and Siebel Consumer Goods. For more information, see About the Siebel Mobile Aurora and Zante UI Themes.
- If Tab is selected as the navigation control, then the following themes are available: Synergy, Vanilla. These themes are available only in the Siebel Mobile applications for Siebel Pharma, Siebel Sales, and Siebel Finance.
- If Tree is selected as the navigation control, then the following theme is available: Aurora.
The view transition mode to use when moving from one view or applet to another view or applet in the mobile application. Tap Transition, and select a view transition from the drop-down list. The options are:
- None
- Slide In (that is, slide forward)
- Slide Left (that is, slide backward)
- Flip
- Fade
Confirm Before Deleting Record
Specifies whether or not to prompt users for confirmation before deleting a record, as follows:
- On indicates to prompt users for confirmation.
- Off indicates not to prompt users for confirmation before deleting a record.
Tap the Confirm Before Deleting Record option so that a check mark icon or On appears. Tap the option again so that X or Off appears.
Set Log Events to one of the following options to configure logging for Siebel Mobile applications:
- Metadata Extraction
- Data Extraction - Basic
- Data Extraction - Detailed
- ClientSystem, UpSync
- All
Note: Log Events do not apply to Siebel Mobile connected applications. Log Events apply only to Siebel Mobile disconnected applications.